Как установить Windows на Mac с процессорами Apple Silicon (M1/M2/M3). Инструкция
23.04.2024 (обновлено: 25.06.2025)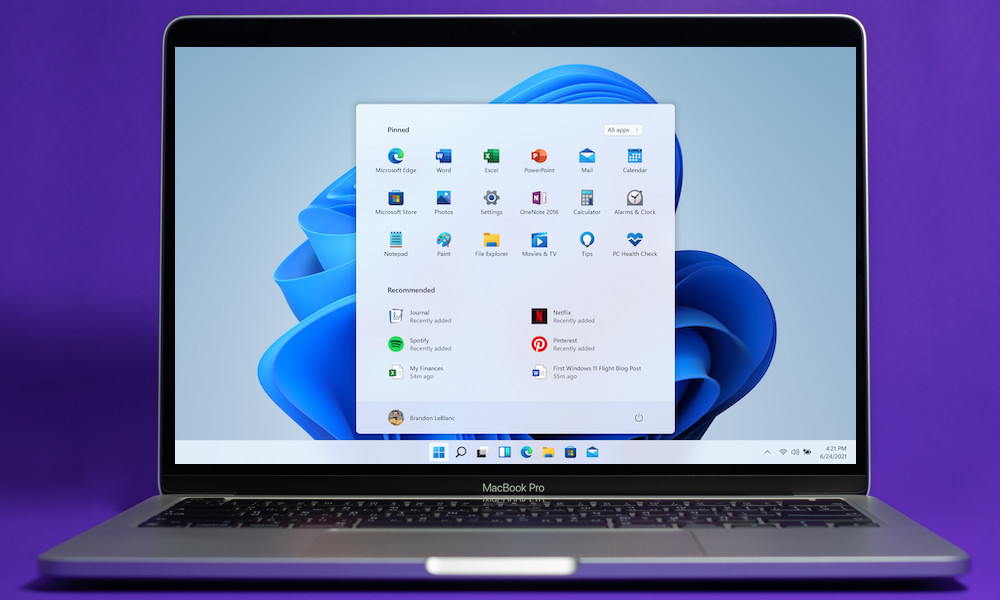
Бывают ситуации, когда может потребоваться специализированное ПО, или вы просто хотите запустить на своем Mac игры, которые не оптимизированы под работу в macOS.
В таких ситуациях необходимо иметь Windows под рукой. Но её нельзя установить штатными средствами. Раньше Apple позволяла поставить операционную систему через Boot Camp, но после перехода на ARM-процессоры этот способ перестал работать.
Теперь запустить Windows на Mac можно лишь с помощью виртуальных машин. И это будет специальная ARM-версия ОС со своими ограничениями.
Рассказываем, как это сделать.
Что такое виртуальная машина и какие требования к ней
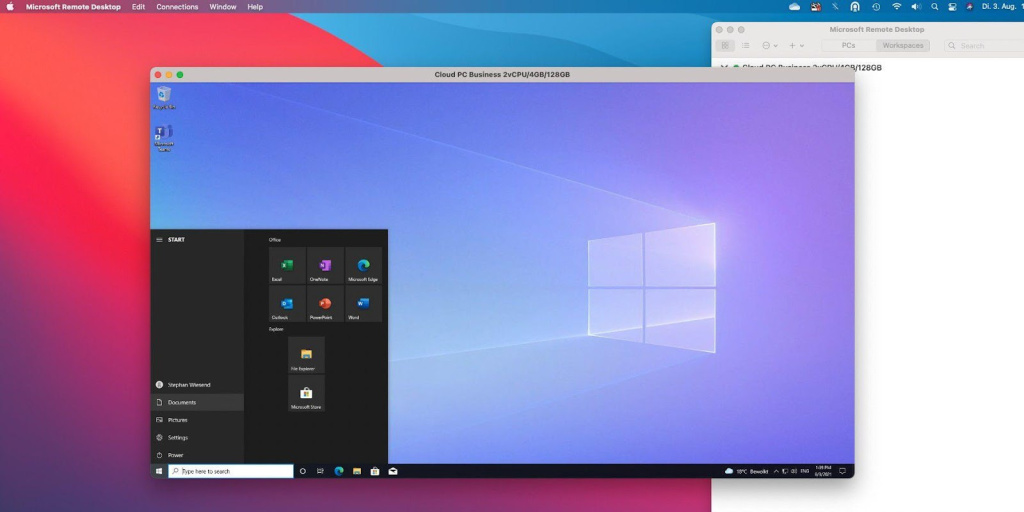
Для тех, кто не в курсе, виртуальная машина — это эмуляция наличия ПК с «железом», подходящим под запуск различного ПО в отдельной среде. Внешне это выглядит как использование Windows/Linux/macOS и других ОС в отдельном окне.
Основные файлы на компьютере при этом остаются защищены, поскольку все действия выполняются в отдельно созданной среде.
Для запуска виртуальной машины над потребуется лишь Mac с процессором M1 или выше.
Сегодня мы рассмотрим три виртуальные машины для Mac: Parallels Desktop, UTM и VMware Fusion. Поехали.
Устанавливаем Windows через Parallels Desktop
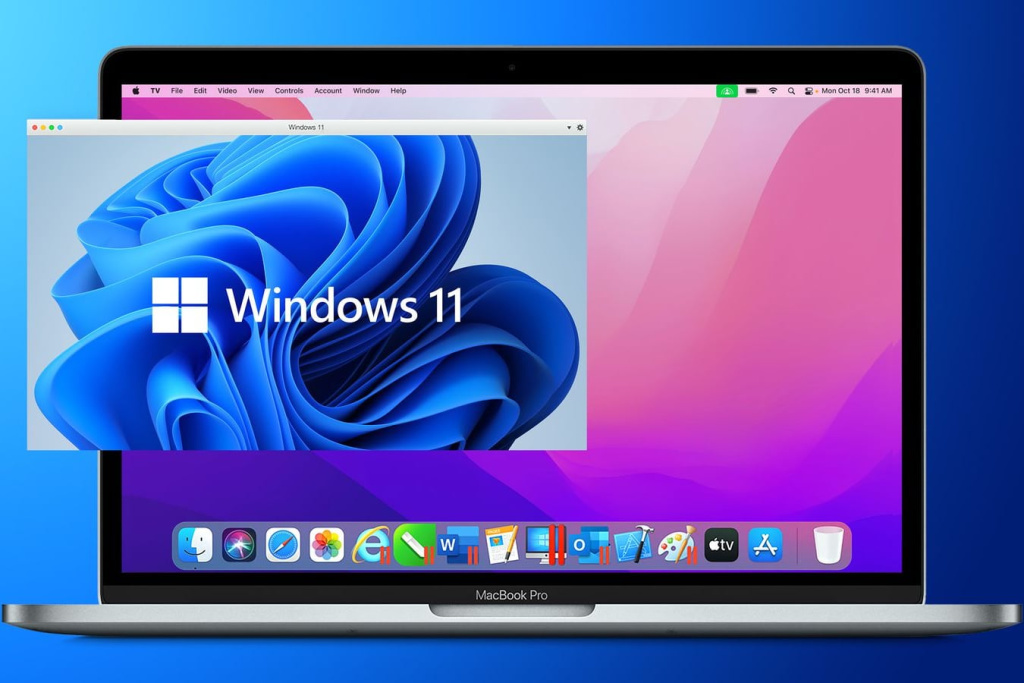
Перед установкой самой программы нам необходимы дополнительные компоненты для эмитации «железа». Так что сначала нужно установить brew и Xcode.
Для этого откройте Терминал и введите три команды:
/bin/bash -c "$(curl -fsSL https://raw.githubusercontent.com/Homebrew/install/HEAD/install.sh)"
и
xcode-select --install
затем
brew install qemu
Теперь приступаем к установке виртуальной машины и операционной системы.
- На просторах интернета находим образ Windows 11 в формате ISO и загружаем его. Раньше это можно было сделать с сайта Microsoft, но компания закрыла доступ для россиян
- Скачиваем утилиту Parallels Desktop с официального сайта. Она платная, но есть бесплатный триал на месяц
- Открываем Parallels Desktop и нажимаем Файл -> Создать
- Нажимаем Установить Windows
- Parallels Desktop выполнит поиск и выдаст список доступных для установки операционных систем. Чтобы установить вручную, выбираем Установить операционную систему вручную в нижнем левом углу окна, щелкаем Продолжить
- Вводим лицензионный ключ Windows или пропускаем этот шаг
- Выбираем, для чего вы планируете использовать Windows
- В меню Сохранить выбираем папку, в которой будет храниться Windows.
- По умолчанию установлена эта папка: /Users/<имя_пользователя>/Parallels
- Нажимаем Создать
- Начнется установка Windows
Вот и всё. После завершения установки операционной системой можно будет пользоваться.
Устанавливаем Windows через UTM
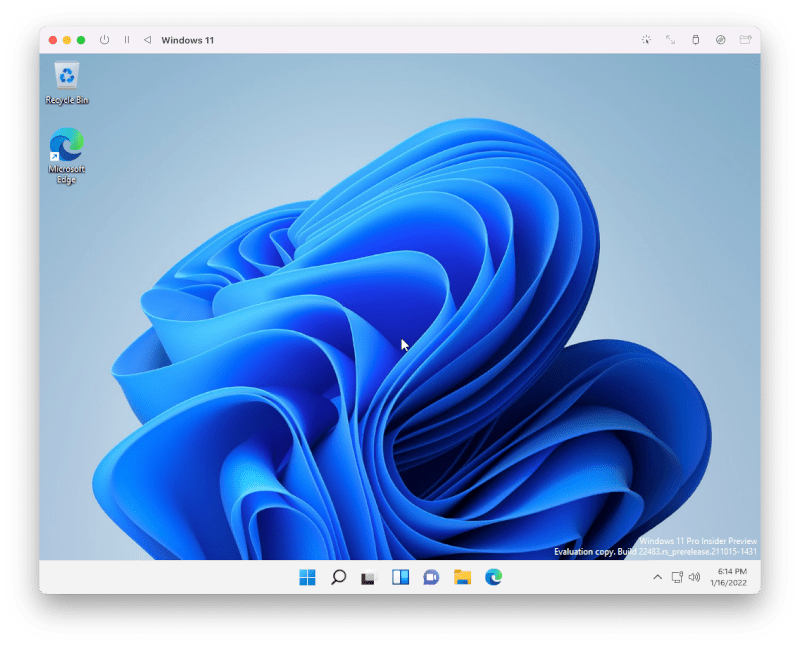
В отличие от Parallels Desktop, эта программа полностью бесплатная.
Перед установкой самой программы нам необходимы дополнительные компоненты для эмитации «железа». Так что сначала нужно установить brew и Xcode.
Для этого откройте Терминал и введите три команды:
/bin/bash -c "$(curl -fsSL https://raw.githubusercontent.com/Homebrew/install/HEAD/install.sh)"
и
xcode-select --install
затем
brew install qemu
- Загружаем UTM с официального сайта и устанавливаем на свой Mac
- Скачиваем образ Windows в формате ISO из интернета
- Запускаем её и выбираем Create a New Virtual Machine
- На следующем шаге выбираем Virtualize -> Windows
- Выбираем Windows 10 or higher
- Кликаем по кнопке Browse и ищем загруженный образ
- Ставим галочку около Install drivers and SPICE tools
- Выбираем количество оперативной памяти, выделяемой для виртуальной машины (лучше не менее 6 ГБ для максимальной производительности)
- Выбираем, сколько встроенной памяти будет использоваться
- Нажимаем Save и запускаем установку Windows
Всё, можно пользоваться Windows на своем Mac.
Устанавливаем Windows через VMware Fusion
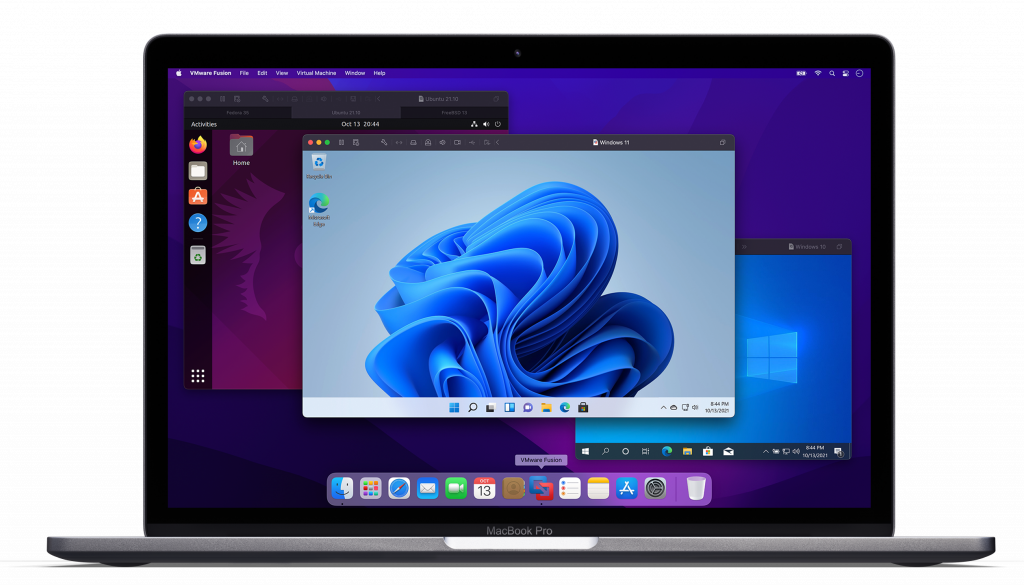
Это третий и последний на сегодняшний день способ установки. Это тоже платная программа с бесплатным триалом на 30 дней.
- Скачиваем VMware Fusion на официальном сайте и устанавливаем её
- Загружаем образ Windows в формате ISO на просторах интернета
- Нажимаем иконку «+» и выбираем New
- Кликаем по Install from disc or image, перетаскиваем загруженный образ Windows
- Выбираем один из двух способов интеграции ОС: More seamless (папки и файлы одной ОС видны в другой) или More Isolated (папки и файлы одной ОС не видны в другой)
- Нажимаем Finish, запустится установка операционной системы
Вот и всё. Мы установили Windows и можем пользоваться!
Обратите внимание, что во всех перечисленных случаях ARM-чипы от Apple поддерживают запуск только х64-приложений.
Больше советов вы всегда можете найти в блоге i-ray.ru. Мы постоянно пополняем нашу базу знаний.

 Watch Series 11
Watch Series 11  Watch Series 10
Watch Series 10  Watch Ultra
Watch Ultra  Watch SE
Watch SE  iPhone 17 Pro
iPhone 17 Pro  iPhone 17 Pro Max
iPhone 17 Pro Max  iPhone Air
iPhone Air  iPhone 17
iPhone 17  IPhone 16 Pro
IPhone 16 Pro  iPhone 16 Pro Max
iPhone 16 Pro Max  iPhone 16
iPhone 16  iPhone 16 Plus
iPhone 16 Plus  iPhone 16e
iPhone 16e  iPhone 15 Pro
iPhone 15 Pro  iPhone 15 Pro Max
iPhone 15 Pro Max  iPhone 15
iPhone 15  iPhone 15 Plus
iPhone 15 Plus  iPhone 14
iPhone 14  iPhone 14 Plus
iPhone 14 Plus  iPhone 13
iPhone 13  iPad Pro 11"
iPad Pro 11"  iPad Pro 13"
iPad Pro 13"  iPad Air 11"
iPad Air 11"  iPad Air 13"
iPad Air 13"  iPad 11"
iPad 11"  iPad mini
iPad mini  MacBook Air 13
MacBook Air 13  MacBook Air 15
MacBook Air 15  MacBook Pro 14
MacBook Pro 14  MacBook Pro 16
MacBook Pro 16  iMac
iMac  Mac mini
Mac mini  Display
Display  AirPods Pro
AirPods Pro  AirPods 4
AirPods 4  AirPods Max
AirPods Max  EarPods
EarPods  Apple TV
Apple TV  AirTag
AirTag  Vision Pro
Vision Pro  HomePod
HomePod  Игровые приставки
Игровые приставки  Marshall
Marshall  Для Apple Watch
Для Apple Watch  Для iPhone
Для iPhone  Для iPad
Для iPad  Для Mac
Для Mac  Для Авто
Для Авто  Внешние аккумуляторы
Внешние аккумуляторы  Кабели
Кабели  USB адаптеры
USB адаптеры  Блоки питания
Блоки питания  Беспроводные зарядные устройства
Беспроводные зарядные устройства  Для AirPods
Для AirPods  Выпрямители
Выпрямители  Фены
Фены  Стайлеры
Стайлеры  Пылесосы
Пылесосы  Apple Watch
Apple Watch  iPhone
iPhone  iPad
iPad  Mac
Mac  Гаджеты
Гаджеты  Аксессуары
Аксессуары  AirPods
AirPods  Dyson
Dyson 






